Adobe Illustrator 10 Brushes For Lightroom
In my very first ever Adobe Lightroom tutorial, we’ll take a look at ten must-know tips and tricks and hotkeys for using the Adjustment Brush more effectively in Lightroom! If you enjoy the tutorial, be sure to hit the LIKE button and share with your friends! 10 Powerful Tips and Tricks of the Adjustment Brush in Lightroom • Adjustment Brush Hotkeys: • Resize and adjust the hardness of the brush using the Square Brackets and use Shift + the Square Brackets. • Hide the pin by hitting the “H” key. • Press the letter “K” two times to create a new adjustment brush instantly.Press the forward slash key to swap between your A and B brushes quickly.
• Press the forward slash key to swap between your A and B brushes quickly. • Density vs. FlowDensity is a constant control and never allows the adjustment to ebb or flow as you’re painting. • Density is a constant control and never allows the adjustment to ebb or flow as you’re painting.
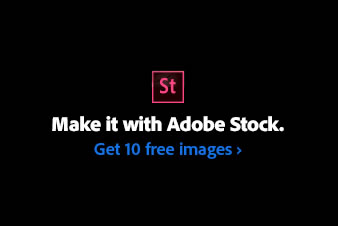
Download All 10 “photoshop actions” actions and presets compatible with Adobe Illustrator unlimited times for $29 per month with Envato Elements.
• Flow is more like using a can of spray paint, the longer your hold the brush pressed down over an area, the more heavily the effect will layer on. • TIP: Use the numbers on your keyboard to quickly change between flow amounts. Just Cause 2 Pc Full Game.
5 = 50%, 7 = 70%, etcShow the red mask overlay by hitting “O” or use the check box at the bottom of the window. • Show the red mask overlay by hitting “O” or use the checkbox at the bottom of the window. • Hold Alt/Opt + Click and drag left/right on the pin to adjust the overall “opacity” f the Adjustment.Hit the black arrow at the top of the Adjustment Brush Panel to collapse the panel to one slider and adjust overall “opacity” of the brush effect as well. Fallout 1 And 2 Torrent. • Hit the black arrow at the top of the Adjustment Brush Panel to collapse the panel to one slider and adjust overall “opacity” of the brush effect as well.
• Click once to place a pin with the Adjustment Brush and Shift + click elsewhere in the image to create a straight line with the brush tool from one point to another. NOTE: Things like brush size and hardness are feather between the two points automatically. • Double click the word “Effect” in the Adjustment Brush Panel, or hold down Alt/Opt to watch it change to “Reset”. Click this to reset the entire Panel. • Hold down Alt/Opt while painting to temporarily convert to the eraser tool to paint away parts of your adjustment.
• Click the drop down menu at the top-center of the Adjustment Brush Panel to choose built-in presets, or scroll to the bottom of the drop-down menu and choose to save your own presets if you have specific tasks you use the Adjustment Brush for often. Anti Spam Software Open Source more. Move, Edit, or Duplicate pins in place by right-clicking on the • Move, Edit, or Duplicate pins in place by right-clicking on the the pin and choose what you want to do from the context menu. Tags: Adobe Lightroom, Lightroom, Lightroom tutorial, how to, tutorials, Adjustment Brush, Retouching, How to retouch, photographer, post processing, learn lightroom, how to use lightroom, how to use Adjustment Brush, Adjustment Brush help.